Use the windows start button to find the SCP5 icon that looks like this ![]()
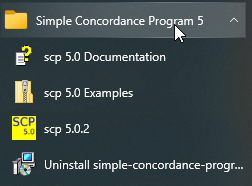
Clicking this icon will launch SCP5 and you will get the following splash screen.
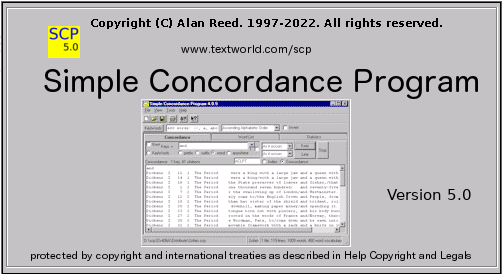
Then the next screen appears. It shows the SCP5 front panel which is waiting for you to press the Help button, choose a pre-existing scp project (File/Open) or create a new project (File/New).
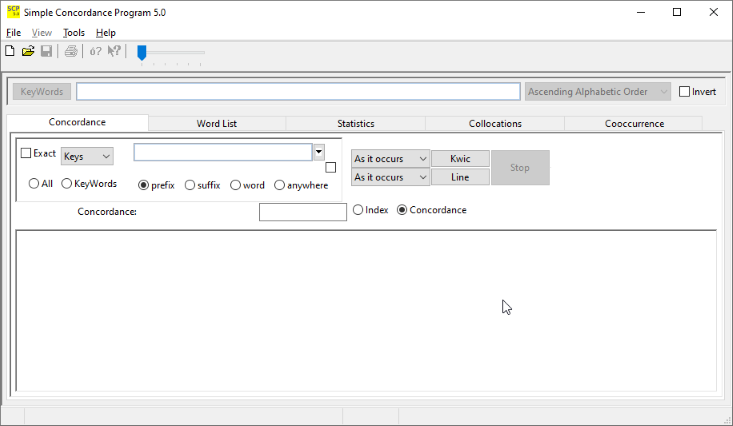
Press the File button and select Open, as shown below.
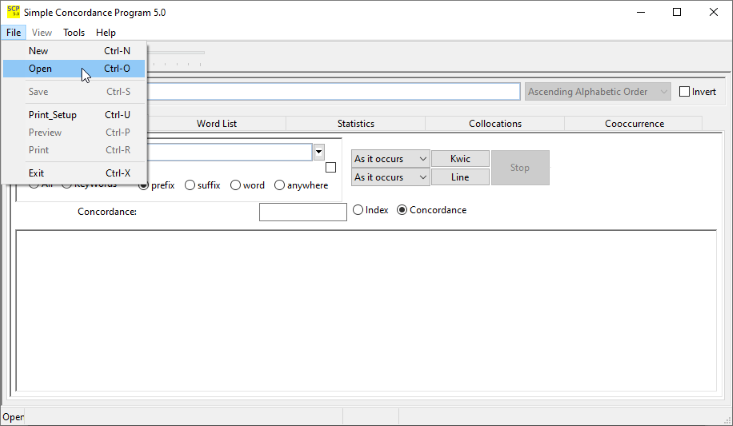
Once opened, several pre-set SCP5 projects are available.
NOTE: if none are shown, follow the instructions copy SCP5 projects
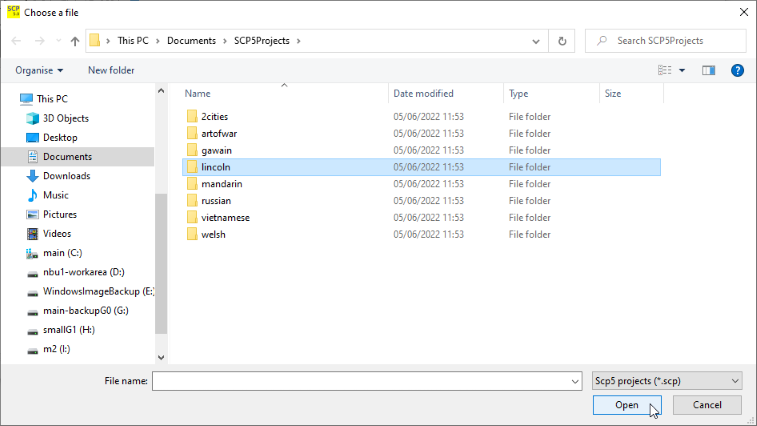
Choose lincoln and press Open.
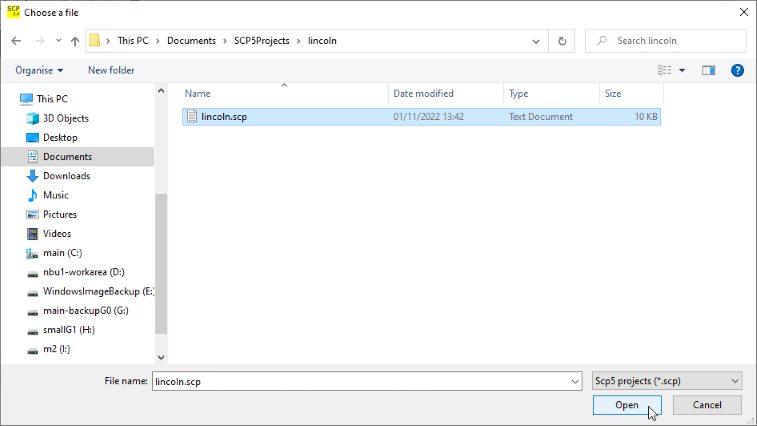
Now look at the screen below. The project lincoln.scp consists of 29 lines of text from the speech by Abraham Lincoln. Note the box to the right of the 'Keys' drop box.
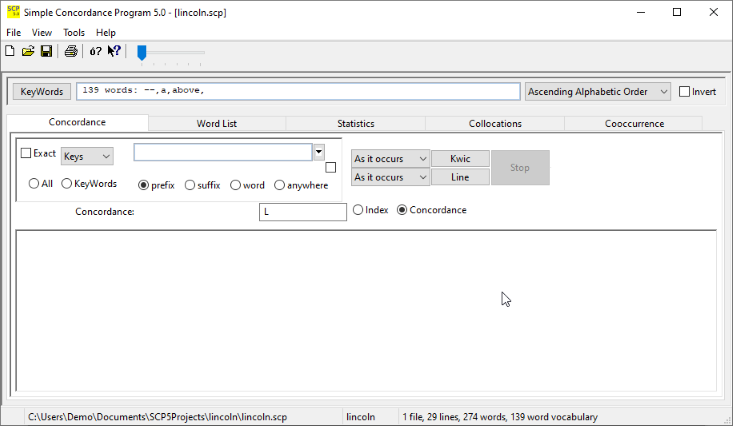
Type the word 'the' into the edit box to the right of the 'Keys' drop box and click the Kwic button.
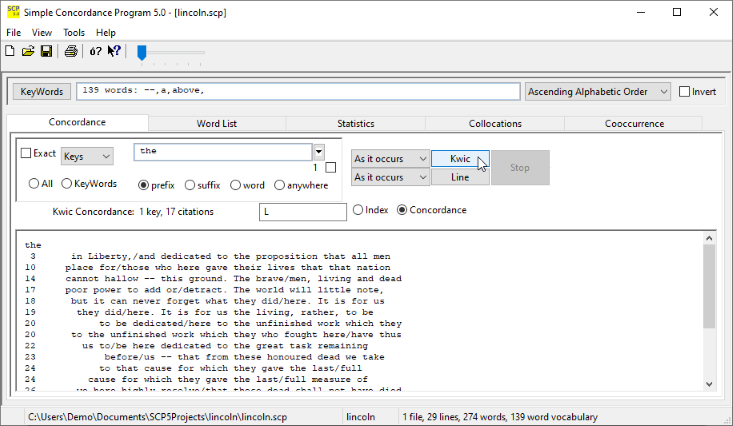
This shows a Key Word In Context view of the Lincoln text in which each word that has a prefix of 'the' will be shown together with its context. There are 17 examples, note that capitalization is ignored and that the word 'the' occurs also, since it is a prefix of itself. The ends of the context are whole words. The examples are presented in the order of the 'line number' which appears to the left of each example. The letter L in a box on its own indicates that you want 'line numbers' (you could delete the L and press Kwic again to verify that the line numbers do not appear).
Now click the Exact check box, and click the Kwic button, the next screen appears. The Exact check box makes SCP match exact capitalization.
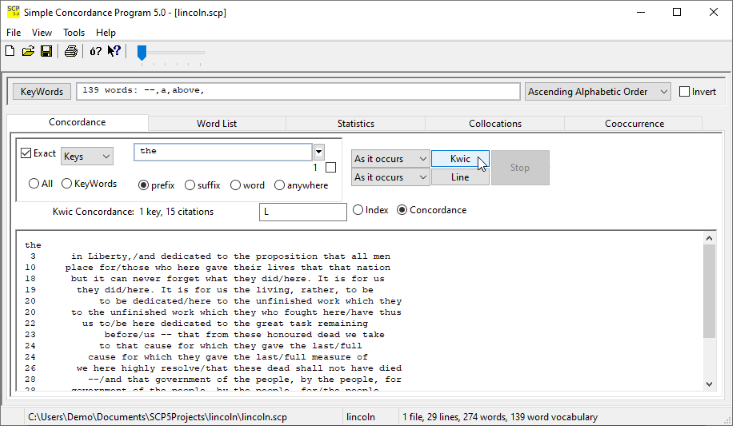
Note that the two citations of 'The' are now missing.
Uncheck the Exact check box and press the Line button. You will see the following screen. Here we look at each line of the original text file and scp has printed only those lines that contain some word which has 'the' as a prefix .
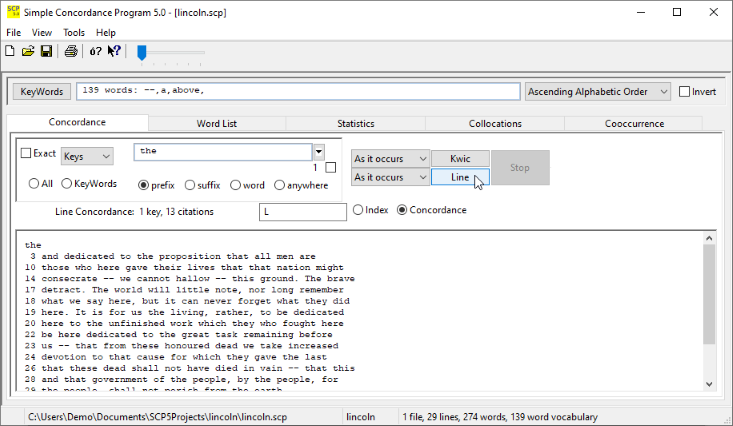
Now click the 'Index radio button' and press Line again. You should see the following screen. Here we have the line numbers only for all occurrences of the prefix 'the'.
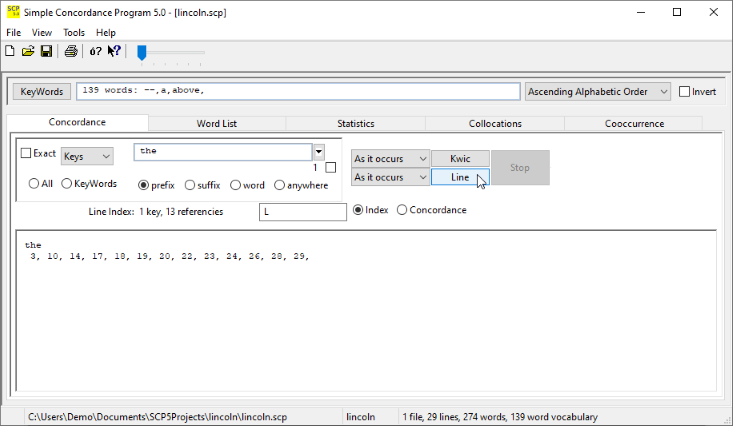
Now select 'word' (rather than 'prefix'), check the 'Concordance radio button', and press the Kwic button. The following screen shows that only instances of the word 'the' are printed.
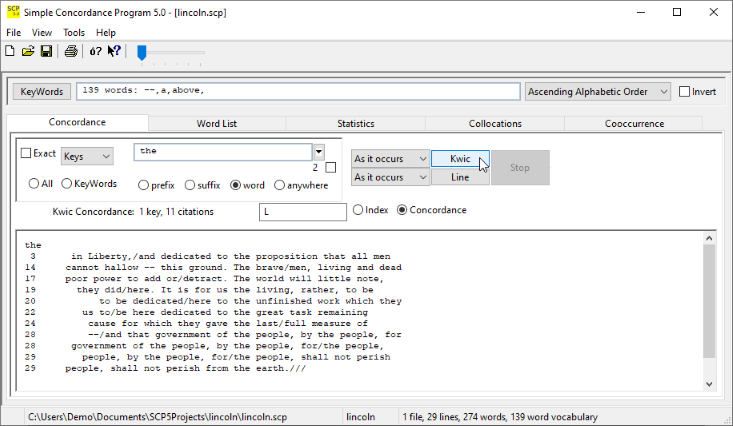
Select the 'suffix' radio button and type 'ing' in the keyword box in place of 'the', then press Kwic. The following screen should appear, in which each word that ends with 'ing' has examples listed.
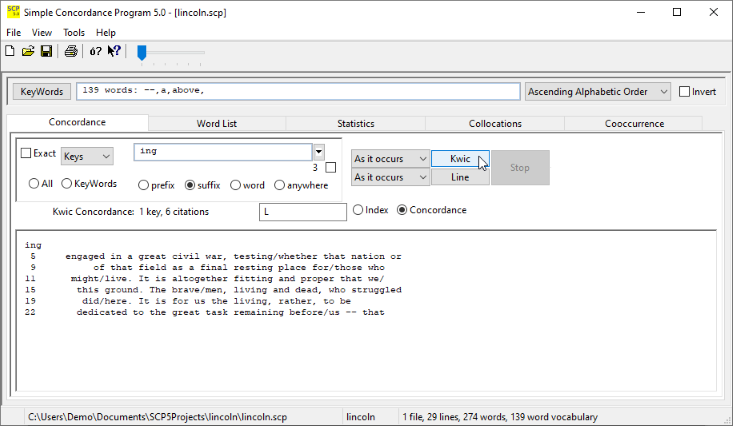
Add a space followed by 'er' after the 'ing' in the keyword box. You are now asking SCP to find all examples of words which end with 'ing' OR 'er' . Press the Kwic button and you should get the following screen. Note the each group is separate, first the 'ing's then the 'er's .
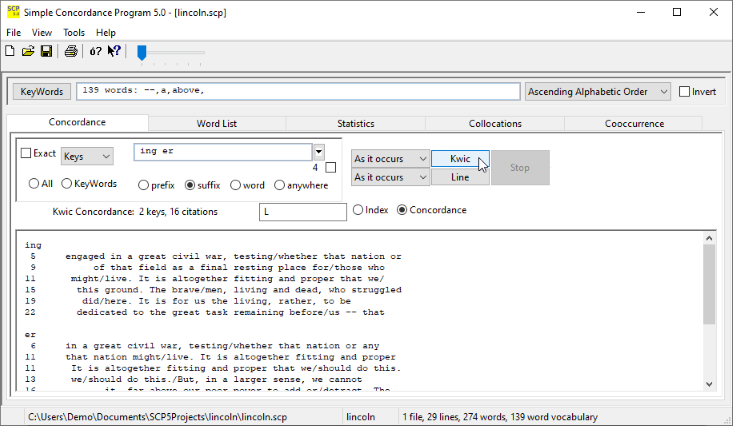
Press the 'Keys' drop box and a little box will drop down, which gives you a choice on how to group the choices that you placed in the keyword box. Keys means separate, anyKey means merge the instances, Phrase means force them to follow each other, and allKeys means only print the line if all the Keys match in any order. Select anyKey as below.
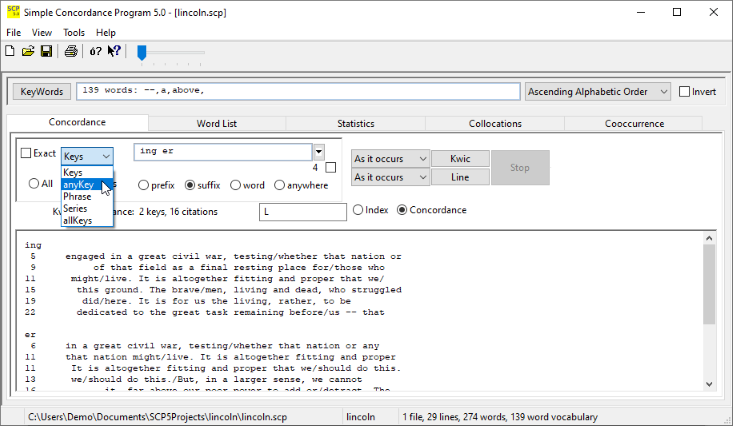
Press the Kwic button and the following screen appears. Note that the examples of the 'ing' words and the 'er' words are mixed up together, but are still in line number order.
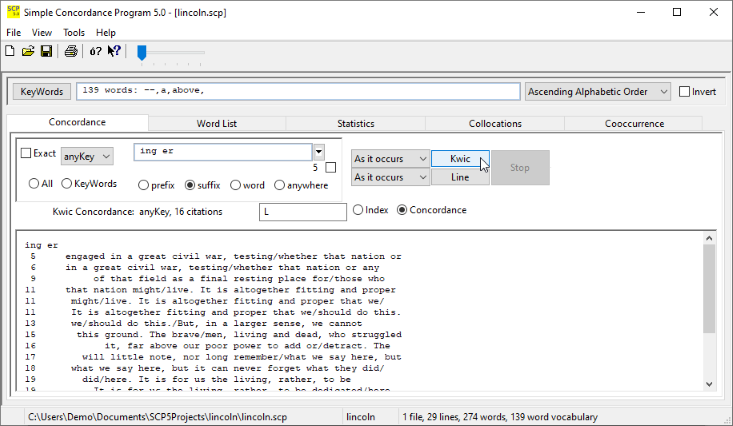
Change the 'Keys' drop box from 'anyKey' to 'Phrase'
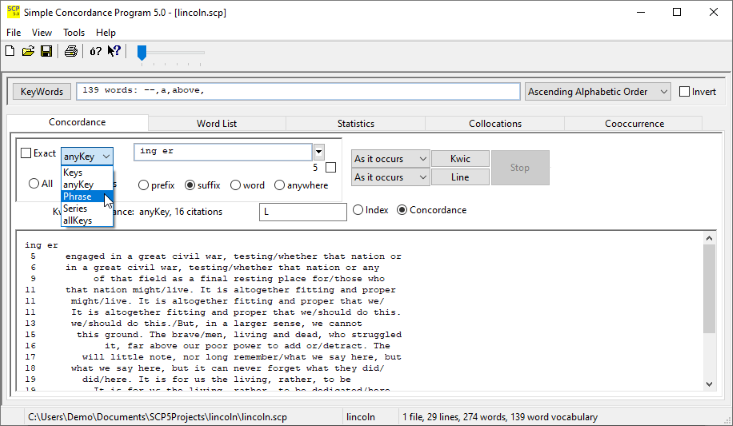
Now press the Kwic button. Only two examples appear, one with 'testing/whether' and one with 'living rather' . Notice that the line break symbol / and the comma separating the words are allowed to appear between words.
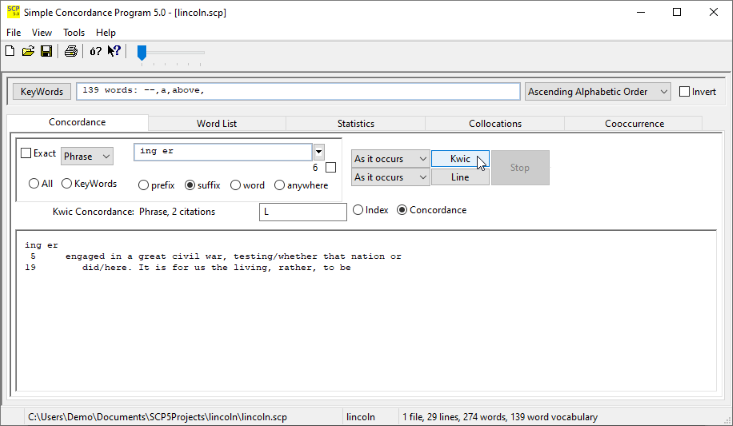
Now change 'Phrase' back to 'Keys'
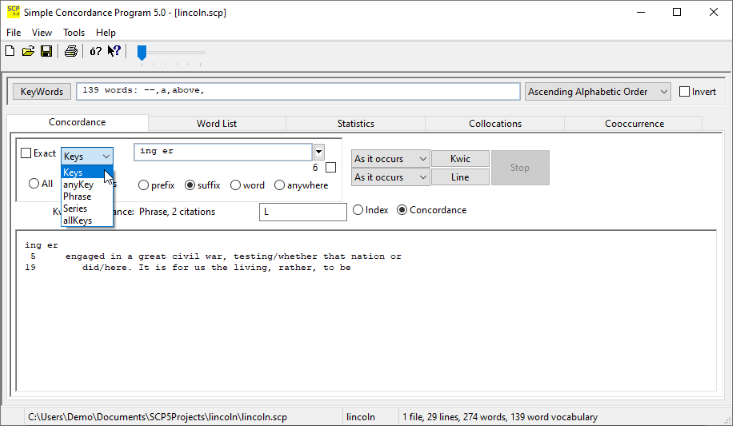
Replace 'ing er' with 'ie ei', and select the 'anywhere' radio button. Pressing the Kwic button should product the following screen.
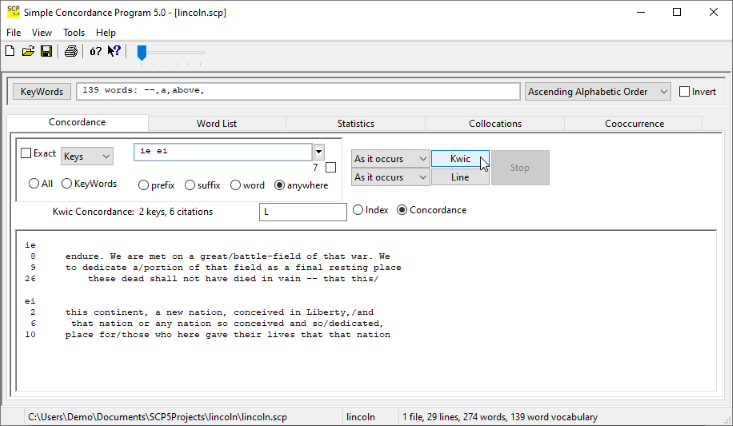
Press the button labelled 'KeyWords' (the one to the left of the box containing the '139 words...' ). A new window will pop up.
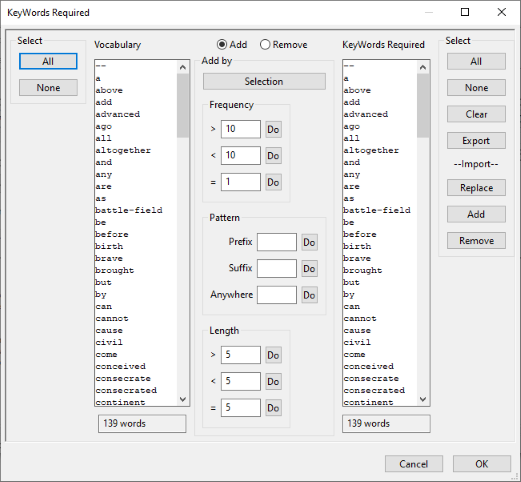
This window show the whole vocabulary on the left, and the actual vocabulary chosen on the right. You may need to get help for each feature here. As a simple example of what can be done press the 'Clear' button on the right, and examine the next screen.
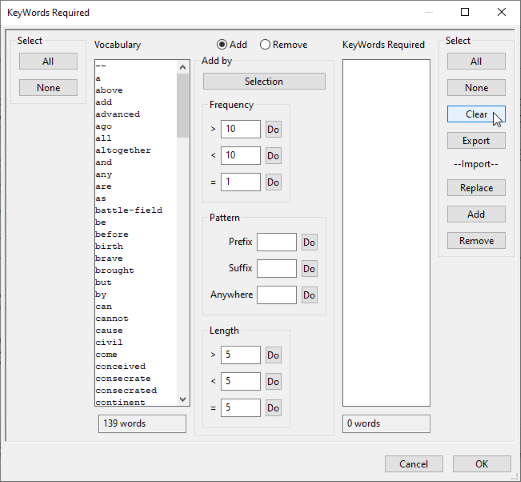
The Clear button removes all the words on the right. You can now use the Do buttons to select words to add to the list of KeyWords Required.
In the example below I have pressed the Do button alongside = 1 , which means only select words from the vocabulary if they occur exactly once . There are 90 of these.
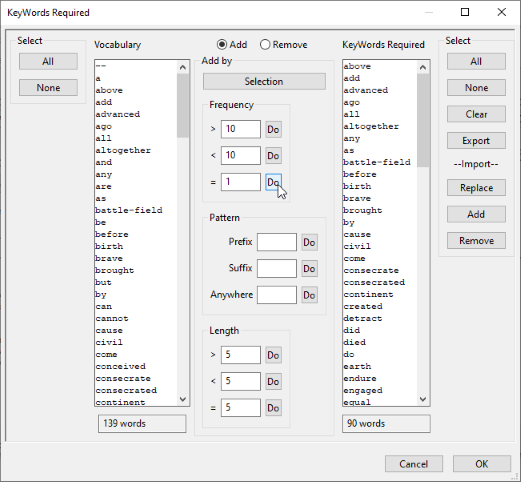
Now press the OK button to return to the main screen. Note that the KeyWords bar now shows 90 words. Now click the KeyWords radio button (to the left of the prefix radio button), and proceed to the next screen.
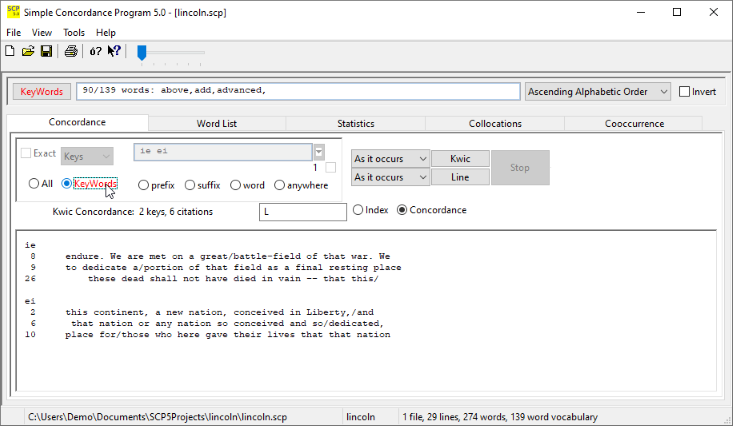
When the KeyWords radio button is set, the Kwic and Line buttons use the set of words that you have now selected. In this case it is the 90 words starting with 'above' and 'add' . After pressing the Kwic button the following screen should appear. Note that the 90 examples are in alphabetic order.
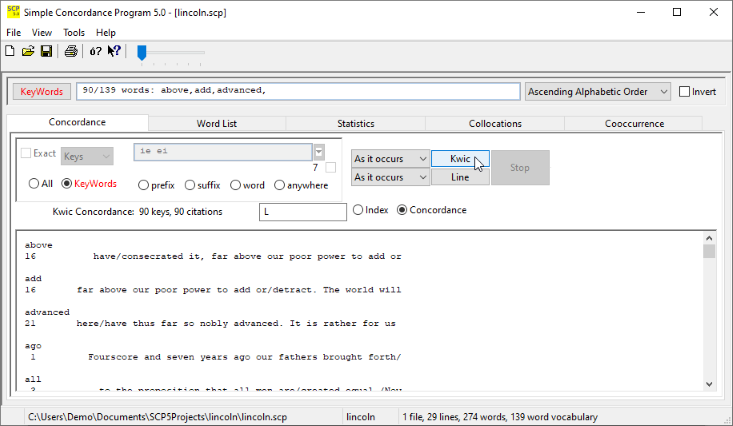
It's time to look an another feature of scp. Click the Word List tab, and press the Word List button. The whole vocabulary is shown in the following screen with each word prefixed with its frequency of occurrence. The order is alphabetic across the page (note that -- is a word!).
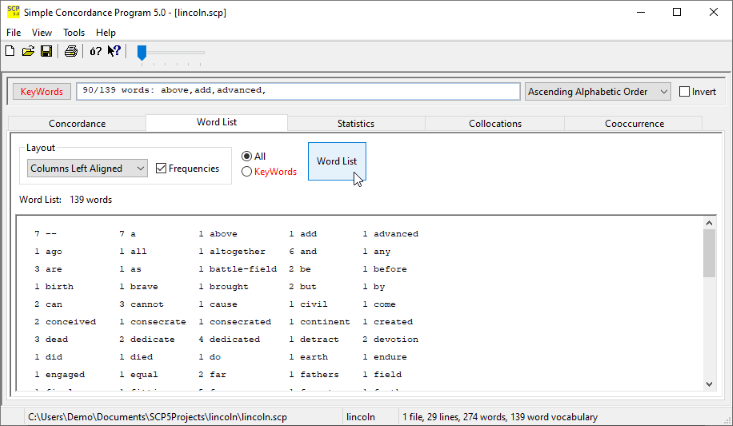
Now select the KeyWords radio button on the Word List tab and press the Word List button again. The following screen appears and shows 90 out of 139 words, each occuring exactly once.
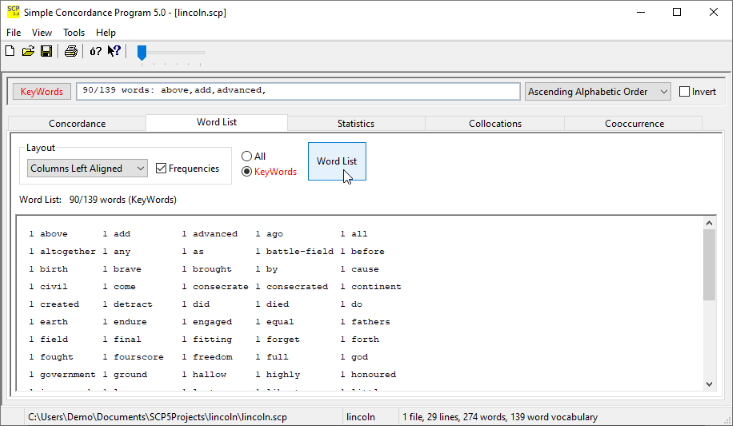
Now uncheck the Frequencies check box, and press the Word List button again. The following screen shows the 90 words in alphabetic order but without their frequency prefix.
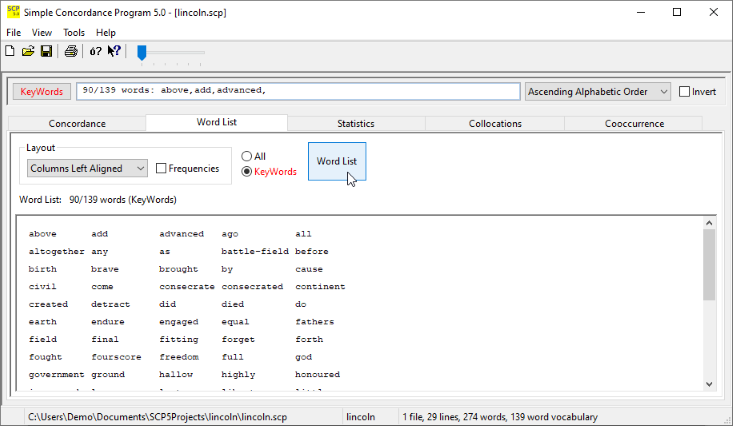
Now open the dropbox in the layout area and you will see several choices. Choose the one that says 'One Column' . Then press the Word List button again.
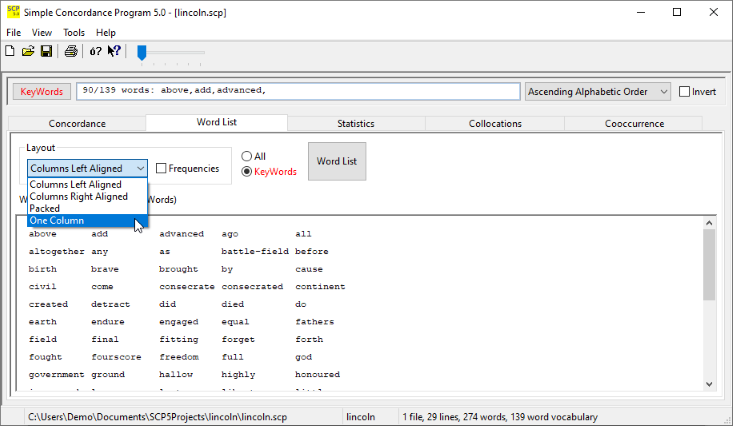
The following screen shows a single column of 90 words in alphabetic order, without their frequency counts.
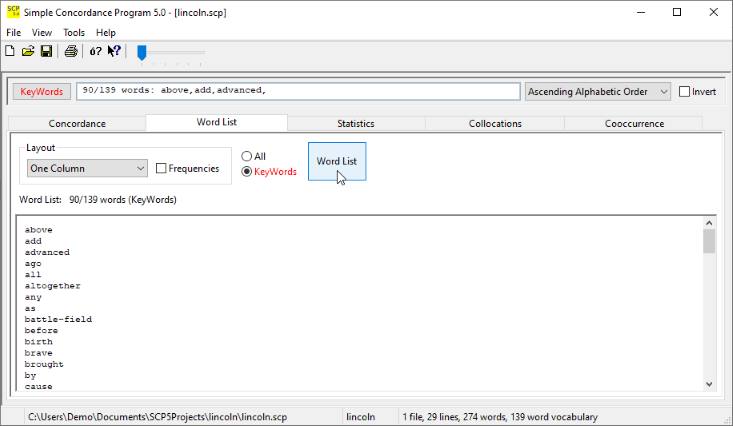
Now lets look at the Statistics tab. The following screen shows the effect of pressing the Statistics button. The word freqency profile is shown.
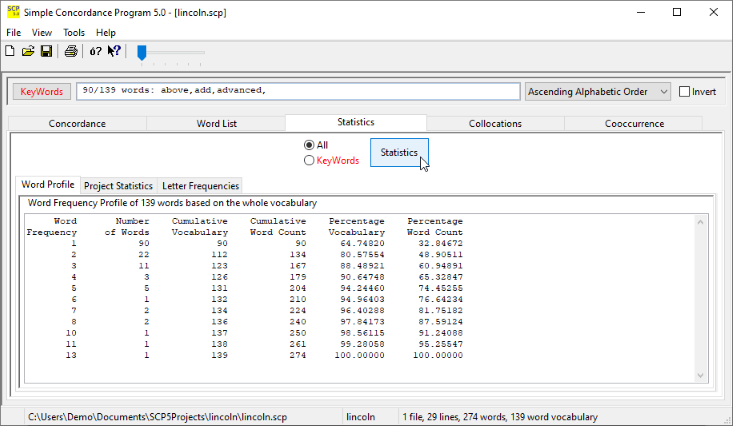
The Project Statistics tab gives a few features of the text.
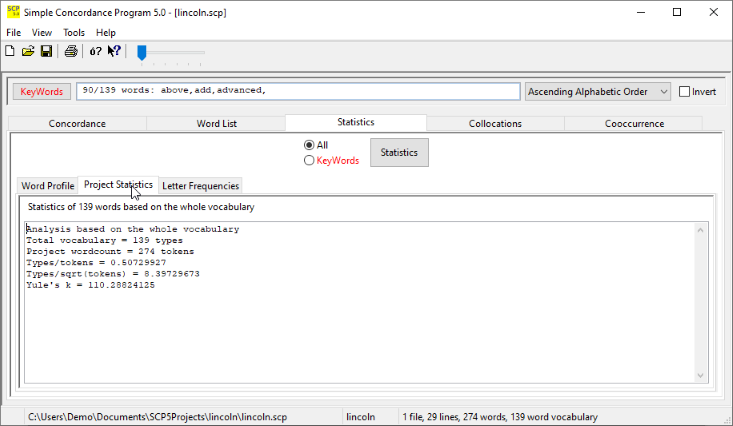
The Letter Frequencies tab shows how each letter in the project's alphabet has been used in this text. In the example below the letter 'b' has a decimal value of 98 (i.e. ALT 0 9 8), Hexadecimal 62, and it occurs 13 times. You can use this table to check that your scp alphabet covers all the letters in your text. You will need to look at the help file to understand what an scp alphabet means.
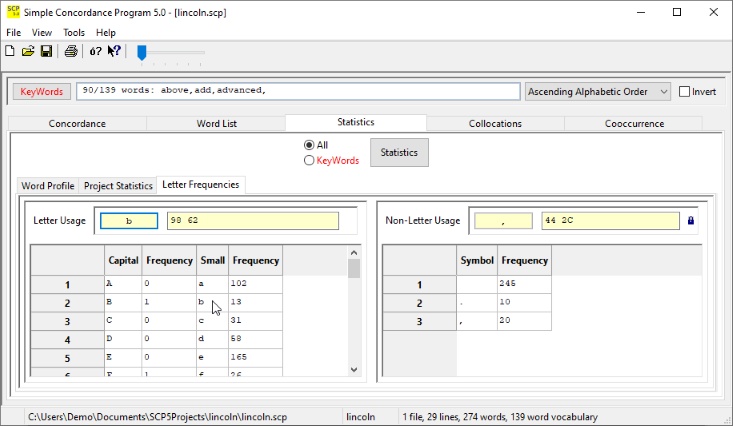
To exit from SCP press the File/Exit button as shown in the next screen.
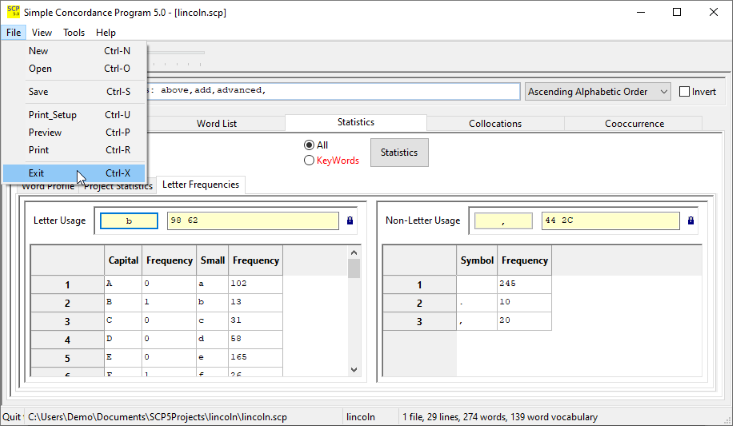
That was a quick tour. Try looking at the other pre-defined scp projects, and reading the Help file to find what scp can do for you.
The End.